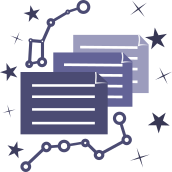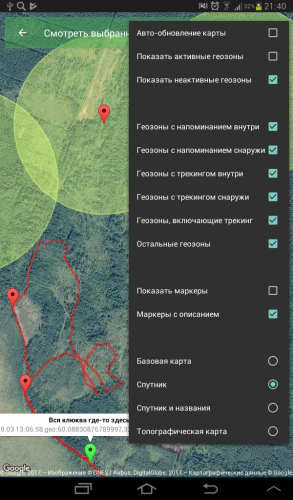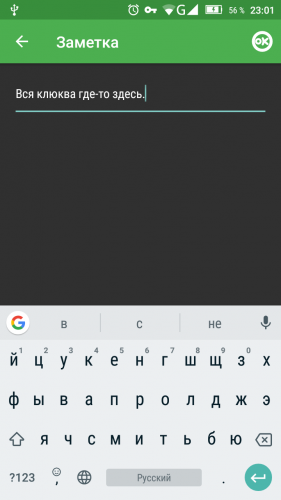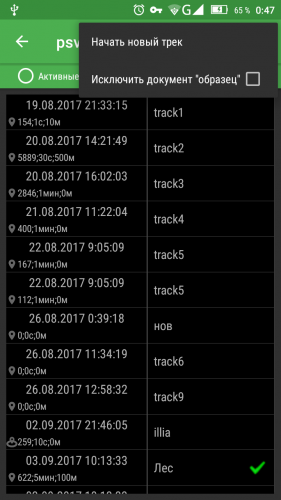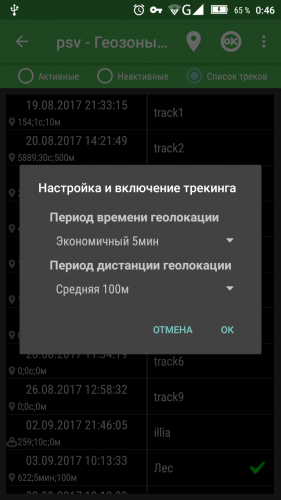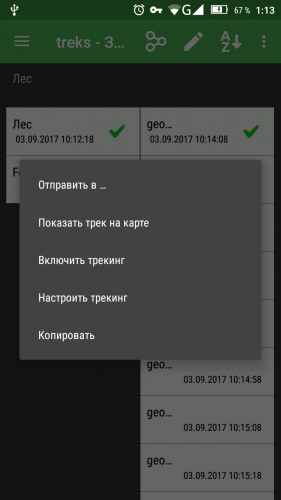Используйте возможность записи треков с описанием маркеров каждого местоположения, которое можно просматривать и добавлять прямо из карты.
Треки включаются на запись как вручную, так и автоматически, в заранее настроенных геозонах. Каждая географическая координата трека записывается в отдельную заметку, что даёт возможность позже добавить описание местоположений для всех измеренных координат, представляемых на карте маркерами трека. Выбранный щелчком по нему маркер изменяет свой цвет (зелёный на первом рис. копии экрана). По второму щелчку открывается форма просмотра и редактирования описания для этого маркера (второй рис.).
Используйте запись трека, также, и как помощь в ориентировании в незнакомом месте, например, в лесу. Если активировать галочку "Авто-обновление карты" (на первом рис.), то трек будет рисоваться на карте в реальном времени, и будет возможно корректировать своё направление движения согласно записываемому треку. Также будет изменять своё положение на карте синий маркер текущего местоположения.
Для показа трека на карте воспользуйтесь кнопкой с изображением маркера местоположения на верхней панели (на четвёртом рис.), предварительно выбрав трек в списке треков из всех документов приложения (трек "Лес" на четвёртом рис.), или выберите опцию контекстного меню "Показать трек на карте" на заметке с функцией "Гео-трек" или "Гео-зона, напоминание и трекинг" (см. пятый рис.).
Делитесь своим треком с друзьями прямо во время движения.
Запись географического трека в документах приложения совместно с синхронизацией этих документов с облачным хранилищем предоставляет дополнительную возможность наблюдения за перемещением удалённого устройства, при наличии мобильного интернета.
Путешествуя с друзьями на нескольких машинах, можно даже дать возможность отслеживать треки друг друга на карте почти в реальном времени. Это облегчит встречу и поможет не потерять друг друга. Для этого только потребуется на нескольких устройствах активировать запись трека в документе, синхронизированном c одной и той же учётной записью Dropbox. Используйте для этих целей отдельный документ и учётную запись хранилища, чтобы не смешивать конфиденциальную информацию с инфориацией, которой нужно поделиться. Это приложение позволяет использовать разные учётные записи хранилища для разных документов приложения.
- Активируйте запись трека в документе, синхронизированном с одной и той же учётной записью хранилища.
- Выберите опцию авто-синхронизации "Часто" в настройках документа. Настройте ограничение периода синхронизации в настройках приложения.
- Дождитесь записи первых измерений на удалённом устройстве и синхронизуйте документ опцией синхронизации в меню действий справа. Выберите трек для наблюдения в списке треков и активируйте его просмотр на карте.
Вот в общем и всё, что потребуется сделать для наблюдения за удалённым треком. На карте можно будет увидеть растущий после каждой синхронизации трек с удалённого устройства, а положение своего устройства показывается на карте синим маркером. См. более подробно в главе "Геозоны и треки" в пошаговых инструкциях здесь.